
本業用と副業用で2つGoogleアカウントを持っています。
今まではバラバラにスケジュール管理していたのですが、最近忙しくなり
管理が上手にできなくなってきました・・・
なにか良い方法はありませんか?

Googleカレンダーでは、別のアカウントのカレンダーを表示することができますよ!
これを使えば1つのカレンダーで一元管理できるので管理上手になれます。
本業と副業、副業のA社とB社というように複数のGoogleアカウントを使い分けて仕事をしている方は多いと思います。私も複数のアカウントを使い分けて仕事をしています。
この時問題になるのが、「Googleカレンダーにはログインしている自分の予定しか表示されない」ことです。別のアカウントのカレンダーが見れないことはセキュリティ上あたりまえのことなのですが、自分が使っている別のアカウントのカレンダーが見れないとなると、スケジュール管理が大変ですよね。

そうなんですよ!!
こっちのカレンダーを見てあっちのカレンダーを見て両方空いているから
会議の予定を入れる、なんてことを毎回やっていて疲れます・・・
もう心配無用です!
わずか数分のステップで複数のGoogleアカウントのカレンダーをまとめて表示できるようになります。
これでスケジュール管理は完璧です。
では、
本業と副業で2つのGoogleアカウントを使っていて、副業側(表示する側)に本業側(表示される側)のカレンダーを表示する方法を具体的にご説明します。
ステップ1:表示されるGoogleカレンダーでの準備(本業側)
①マイカレンダーの「設定と共有」を開く
マイカレンダーから副業側に表示させたいカレンダーの右横の「┋」をクリックし、「設定と共有」を開きます。今回は”本業アカ”を表示させたいカレンダーにします。
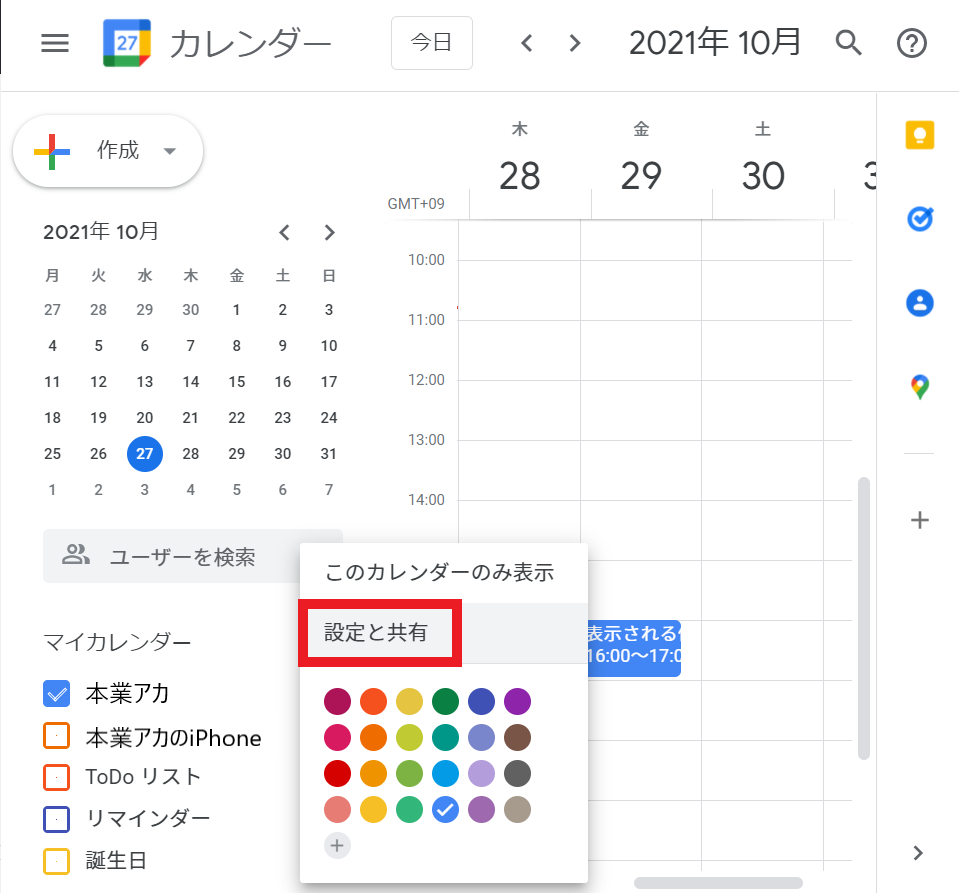
②「特定のユーザーとの共有」セクションで「+ユーザーを追加」をクリック
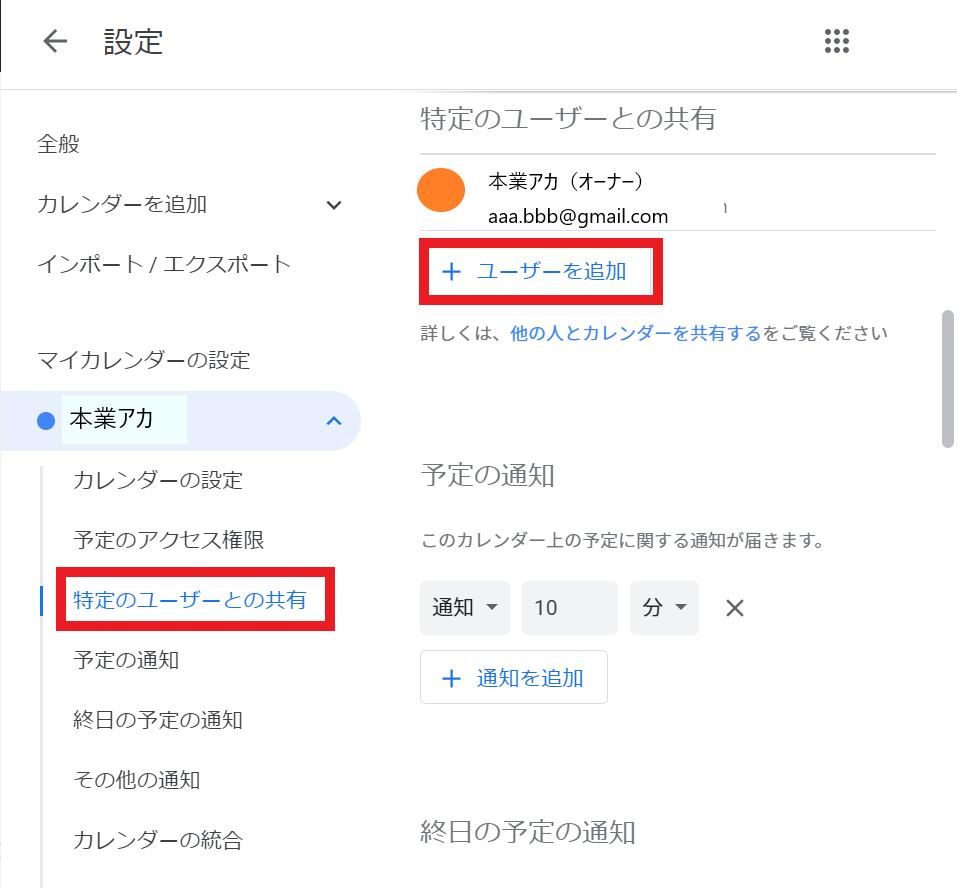
③表示する側のメールアドレスを追加して権限を選択し、「送信」をクリック
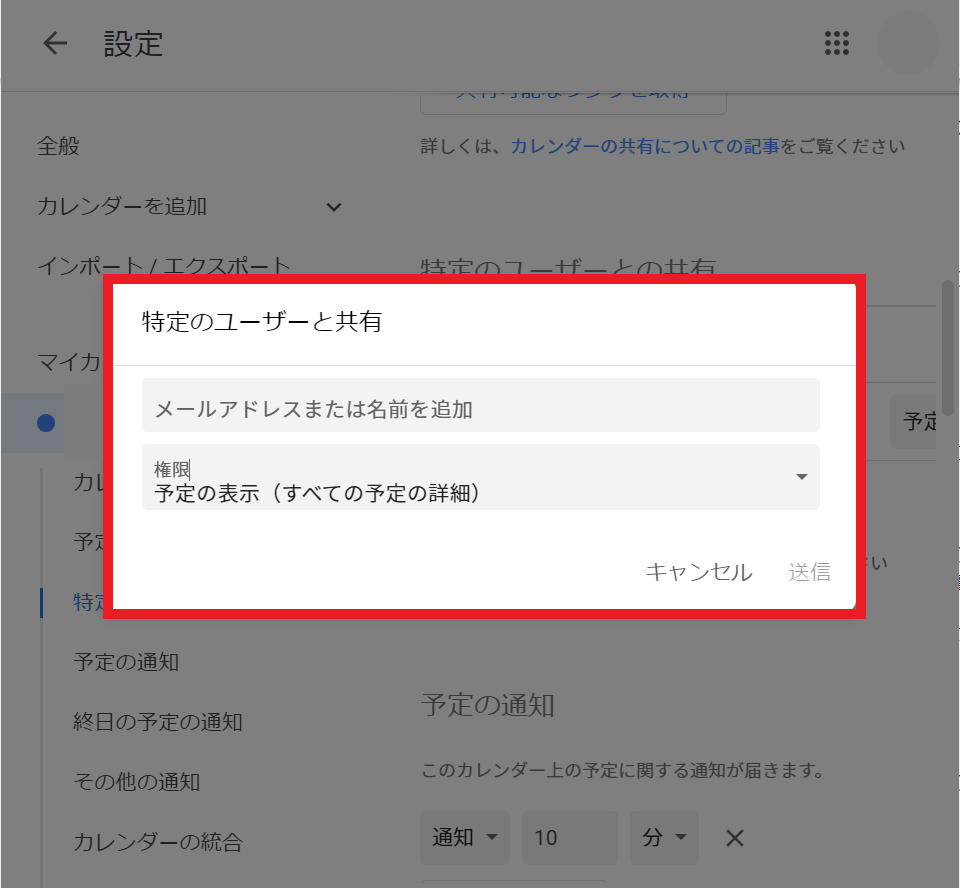
ステップ2:表示するGoogleカレンダーでの準備(副業側)
①受信したメール本文のリンクをクリックしてカレンダーを追加
「aaa.bbb@gmail.comさんがあなたとカレンダーを共有しました」という件名のメールを受信したら、本文の「このカレンダーを追加。」リンクをクリックします。
Googleカレンダーが開くので、「追加」をクリックします。これで、本業アカのカレンダーが表示されます。
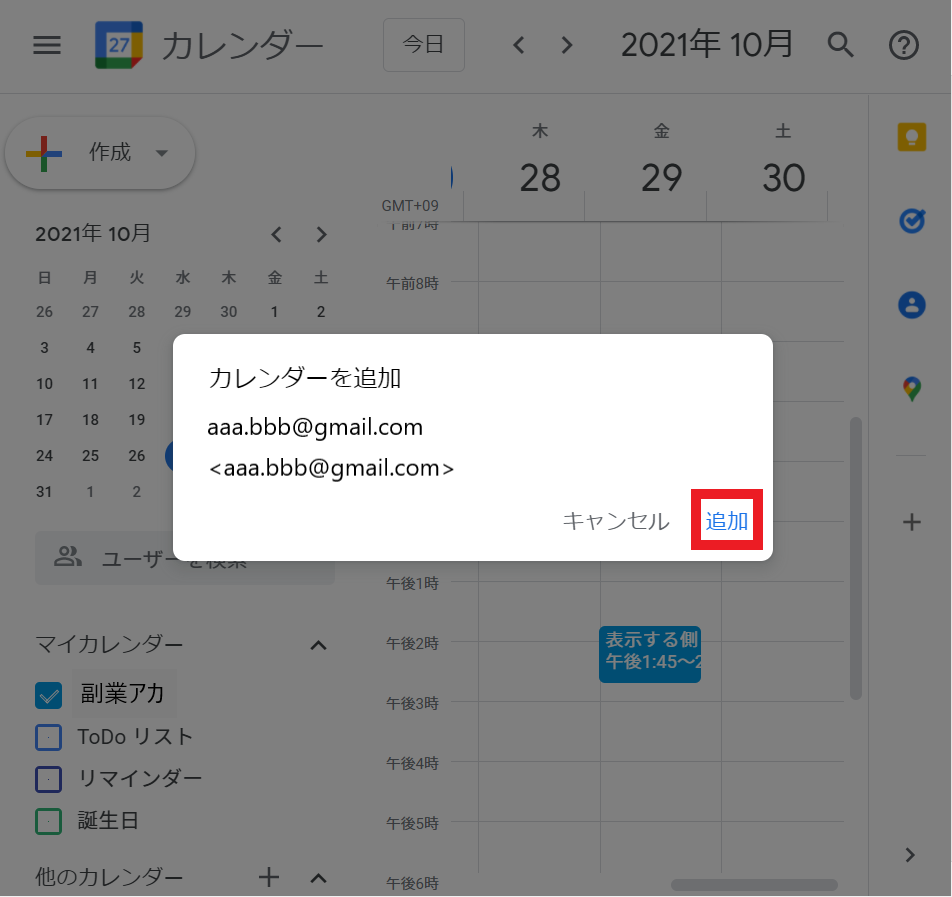
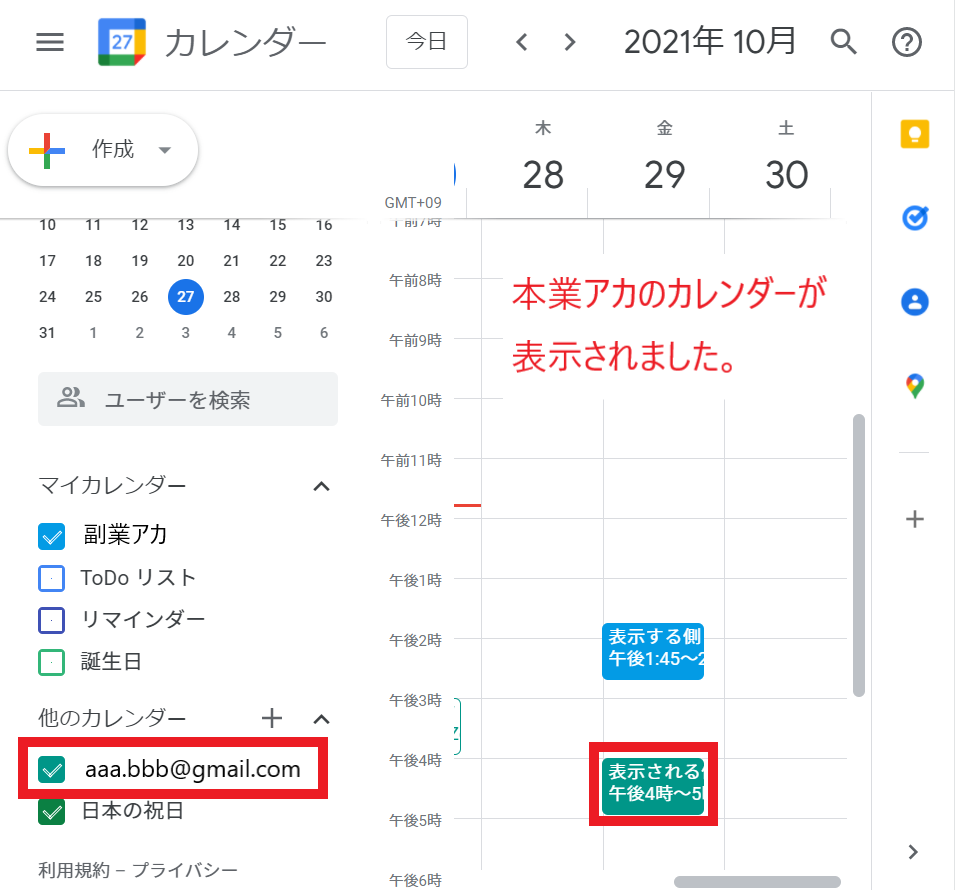
まとめ:Googleカレンダーは1つにまとめて効率的なスケジュール管理
アカウントごとにスケジュール管理をしていると、予定の重複を見落としたり見間違いをすることで仕事相手に迷惑をかけてしまうことがあるかもしれません。それはビジネスマンとしてやってはいけない失敗です。
今回ご紹介したスケジュールの一元管理を実践するとこのような失敗は絶対に起きなくなります。さらに、一元管理による作業効率もアップします。
一歩進んだスケジュール管理をしましょう。


コメント